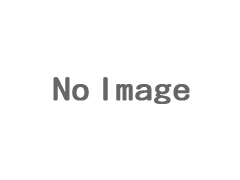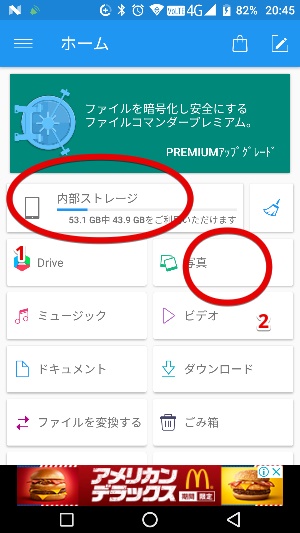普段からWindowsなどのパソコンを仕事にプライベートに使い倒している人も、スマホではファイル操作をしないこともあるかと思います。
ですのでいざ使うときに「どこにあるの?」と疑問に思うこともあるかと思います。一体スマホのカメラで撮影した画像ファイルはどこに保存されるのでしょうか?
かく言う私もスマートフォンを使い始めた頃は、パソコンと勝手が違いすぎてファイルがどこに格納されているのかさっぱりわかりませんでした。
とても基本的な知識ですが初心者の方々には、役立つかと思い記事にしてみます。
端的にSDカードを装着していない、標準のカメラ画像の格納場所は「DCIM」→「Camera」フォルダになります。
カメラ画像の確認やファイル操作はファイル管理アプリを使用するのですが、いくつかのアプリで使用方法を説明します。
説明に使っているOSはAndroid7になります。
標準アプリ
Androidの標準アプリから説明したいと思います。
まずは設定アプリを開きます
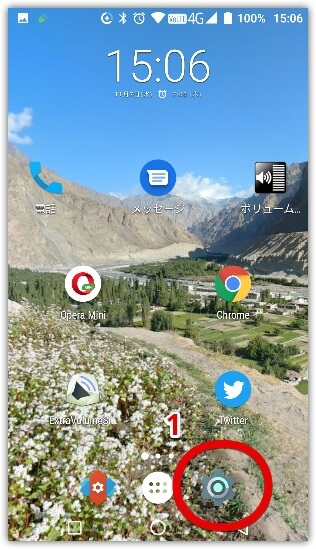
次に「ストレージ」をタップ。
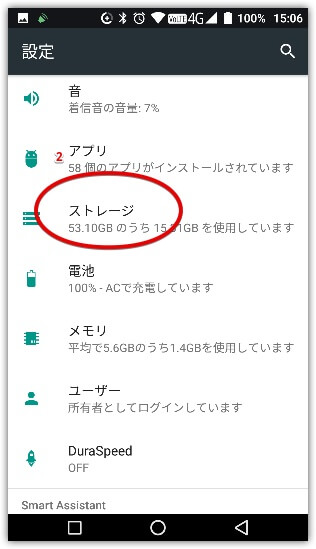
ストレージを開きましたら「画像」をタップ。
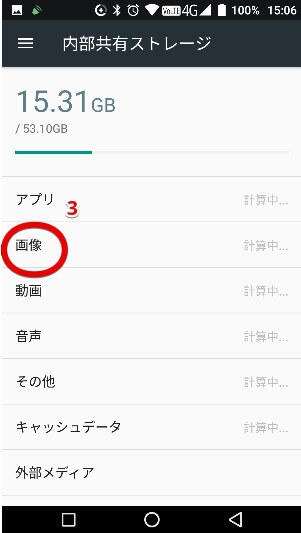
「CAMERA」フォルダの中にカメラ画像ファイルが格納されています。
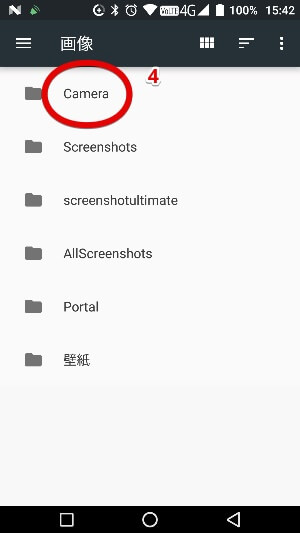
シンプルファイルマネージャー
Android標準アプリからフォルダへの移動は、直接に画像が保存されている箇所にアクセスするショートカットです。
ファイルマネージャーは、windowsのエクスプローラのように階層をたどって任意のディレクトリにアクセスする方法を採っています。
標準のアプリよりもファイルの移動、コピー、削除が分かりく使いやすい。
アプリを立ち上げると、「DATA」「Documents」など数多くのフォルダがズラーっと並んでいます。ここから「DCIM」という名前のフォルダをタップしてください。フォルダはアルファベット順に並んでいます。
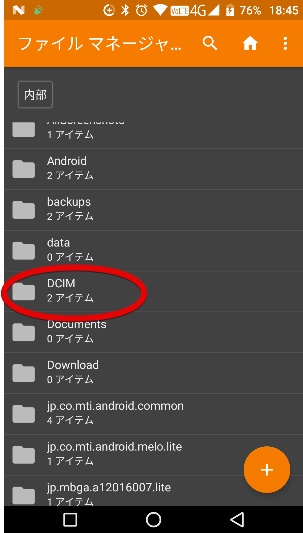
「DCIM」フォルダを開けると「100ANDRO」と「Camera」の2つのフォルダがあるので「Camera」を選択してください。
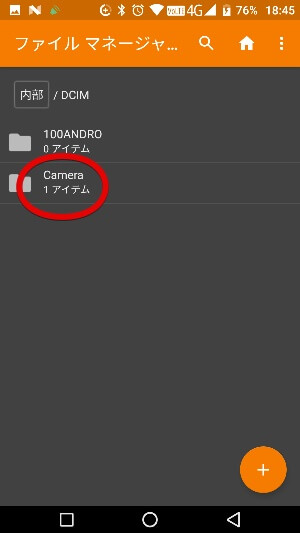
カメラアプリで撮影した画像ファイルがありました。ここから例えば任意の画像を移動したいときは以下のように。
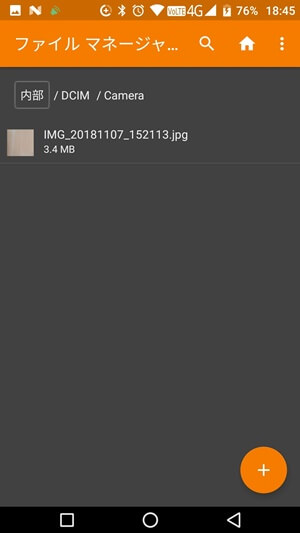
まずファイル名が書かれている箇所を長押しタップ。それから右上の三点リーダーをタップ。プルダウンメニューに「移動」の項目があるのでそれを選択。
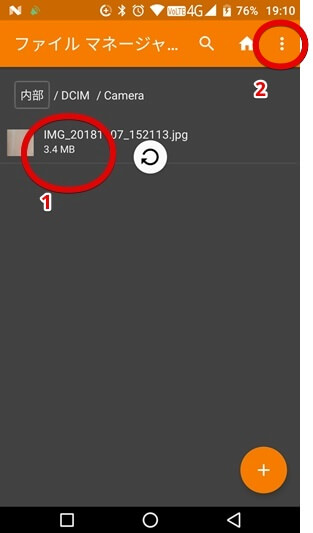
移動させたいフォルダに移行します。ここでは「Camera」フォルダと同じ階層にある「100Andro」フォルダに移動させます。
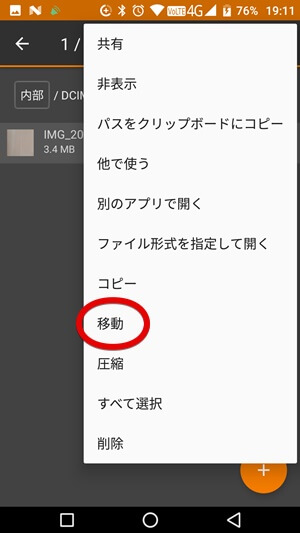
移動したら、右下の「OK」をタップするとファイルの移動が完了します。
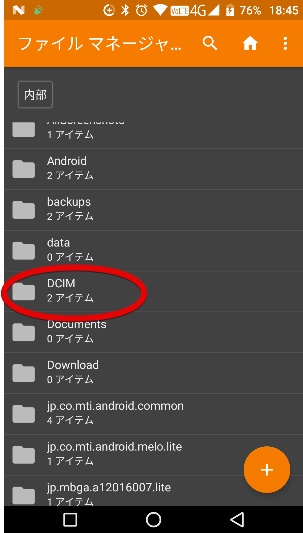
「DCIM」フォルダを開けると「100ANDRO」と「Camera」の2つのフォルダがあるので「Camera」を選択してください。
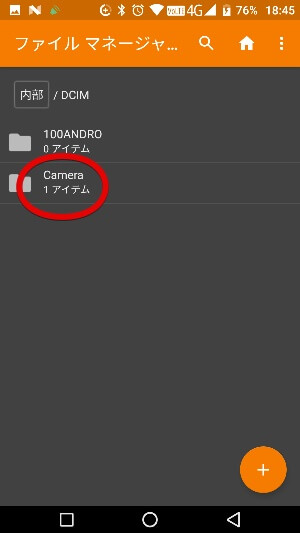
カメラアプリで撮影した画像ファイルがありました。ここから例えば任意の画像を移動したいときは以下のように。
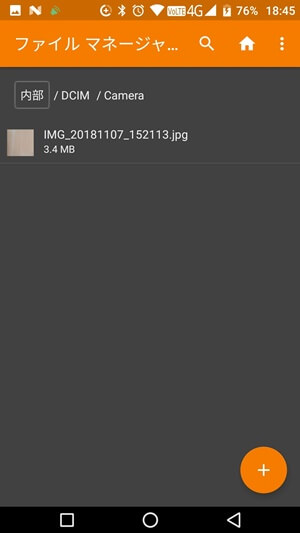
まずファイル名が書かれている箇所を長押しタップ。それから右上の三点リーダーをタップ。プルダウンメニューに「移動」の項目があるのでそれを選択。
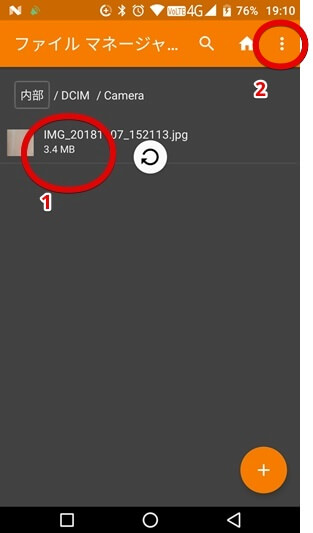
移動させたいフォルダに移行します。ここでは「Camera」フォルダと同じ階層にある「100Andro」フォルダに移動させます。
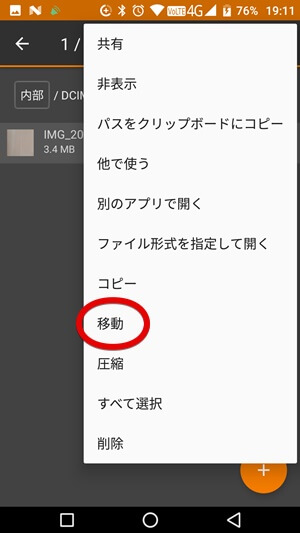
移動したら、右下の「OK」をタップするとファイルの移動が完了します。