スマートフォンをWiFiルーター代わりに、ゲーム機やPCをつなげてテザリングする必要性に迫られる場面がでてくる人もいるかと思います。
光回線、ADSLなどはデータ使用量は基本無制限。しかしWiMAX、Pocket WiFiなどは通信速度制限をくらえば、とても使用に耐えうる環境ではなくなります。そのような時、スマートフォンの通信量に余裕があればテザリングにより快適にネットを利用することが出来ます。
テザリングについてですが、接続方法にはUSBケーブル、WiFi、Bluetoothなどがありますが、ここでは前者の2つを利用して、スマホとPCを接続しテザリングする方法を説明していきたいと思います。
使用環境はwindows10、Android7になります。
USBケーブルで接続
まずスマホとPCをUSBで接続します。接続するとスマホ画面上部の通知領域をスワイプさせ表示させます。すると以下のような画面に。「この端末をUSBで充電」をタップ。
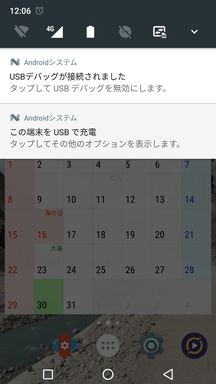
このような画面になるので「ファイルを転送する」をタップ。これでケーブル接続の準備はOKです。
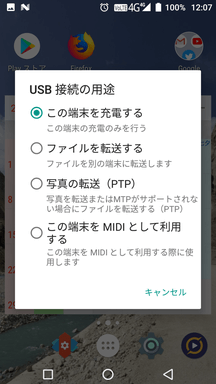
次に設定アプリを開きます。すると「もっと見る」という項目が見つかるのでそれをタップ。
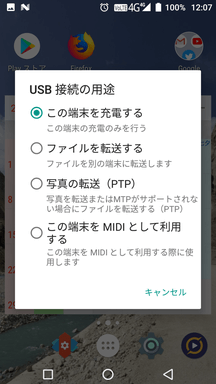
以下の画面に切り替わるので「テザリングとポータブルアクセスポイント」をタップ。
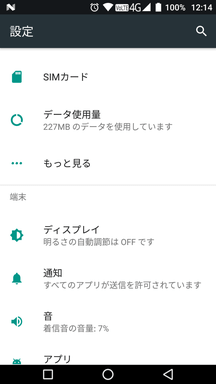
「USBテザリング」をONにします。これでスマホ側の設定は終わりです。
以上の操作をするとPCのディスプレイ右側に「このネットワーク上の他のPCやデバイスがこのPCを検出できるようにしますか?」
との案内が表示されますので「はい」を選択。これでテザリングの利用が可能になります。。
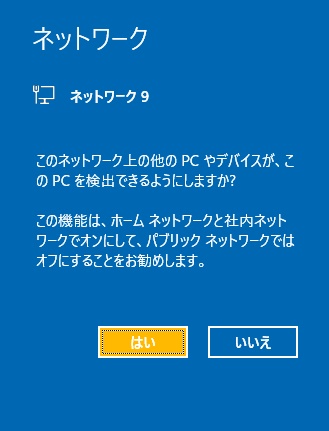
スマホを拠点にしてパソコンをネットに繋げる
次にWifi(無線LAN)を利用してスマホを拠点にパソコンからネットに繋げる方法です。
使用するデスクトップパソコン、ノートパソコンに無線LAN機能が搭載されていれば楽に接続できますが、そうでない場合は無線LANアダプタを別途購入し取り付けなくてはなりません。ですのでここでは無線LANアダプタを後付けした場合の手順を紹介していきます。
私が使用した無線LANアダプタは、USB接続タイプのもの。何でも良かったのですが安い品でよかったので、いろいろ探して見つけたのがこの商品。こちらの商品の販売ページはこちら 「無線LAN子機 150Mbps USB WiFi 無線LANアダプター 11n対応」

購入時は送料無料で389円。ノーブランドで非常に安価。販売元がなくなっていたので同じ商品を売っているアマゾンのリンクを記載しました。更に安くなっています。
なんでも良いといったものの、スマホと使う無線LANアダプタの無線通信規格が一致していないと、使うことは出来ません。例えばこの商品は、
IEEE802.11n
IEEE802.11g
IEEE802.11b
などの規格に準拠していますが、お手持ちのスマホが使おうとしているアダプタの規格に合致しているかどうか、仕様書を読むなどして確認する必要があります。
とりあえず、このアダプタを使って接続手順をみていきます。
まず無線LANアダプタをUSBポートに差し込みます。そして無線LANアダプタを動作させるにはドライバというソフトが必要です。
この商品のドライバ配布ページはこちら
3種類用意されていますが私の場合は、一番上のリンク先にあるRTL8188-Windows.zip(38.5MB)で動作しました。
ダウンロードしたZIPファイルを解凍するとたくさんのファイルが展開されますが、「Setup.exe」を実行します。
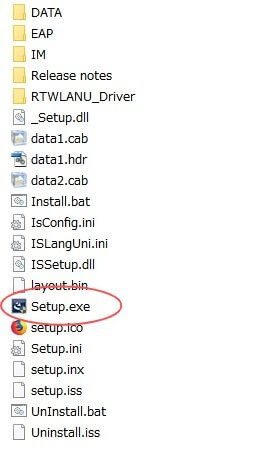
ドライバのインストールが終了し、再起動しましたら
メニュー → コントロールパネル → デバイスマネージャ
の順で開いてみると「Realtek RTL8188CU WirelessLAN 802.11n USB2.0 Network Adapter 」が表示されるていることを確認します。
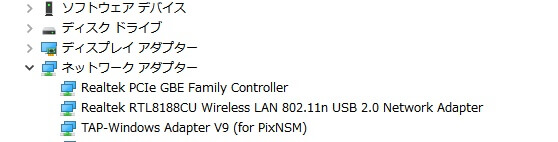
次はスマホ側の操作です。注意点ですが節電アプリの「データセーバー」をONにしているとWI-FIを使ったテザリングは出来ませんので、ONになっていたらOFFにする必要があります。
設定アプリ → 「もっと見る」→ テザリングとポータプルアクセスポイント → WiFiアクセスポイント → ON
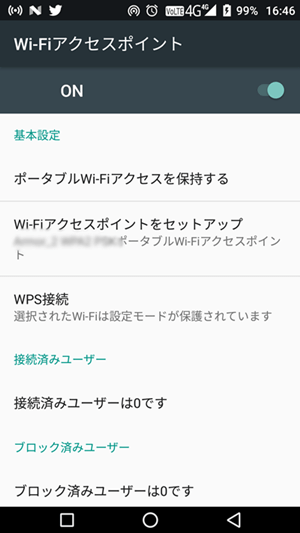
ONにしたら今度は、「WiFiアクセスポイントをセットアップ」をタップ。
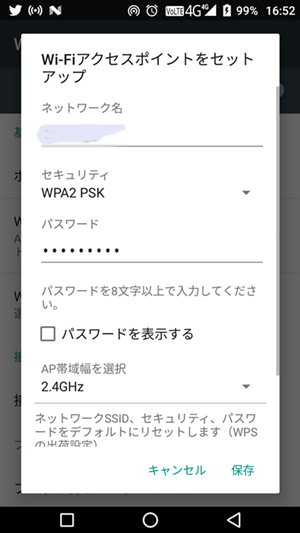
パスワードがわからない状態ですが下の方に「パスワードを表示する」という項目があるので、それにチェックを入れるとパスワードが表示されます。そしてメモしてください。
これでスマホ側の設定は終了です。
またパソコン側の設定に戻ります。
メニュー → PC設定 → ネットワークとインターネットの順で掘り下げます。
そうすると左側のメニューにWi-Fiの項目があるのでそれを選択。そうすると以下の画面になります。
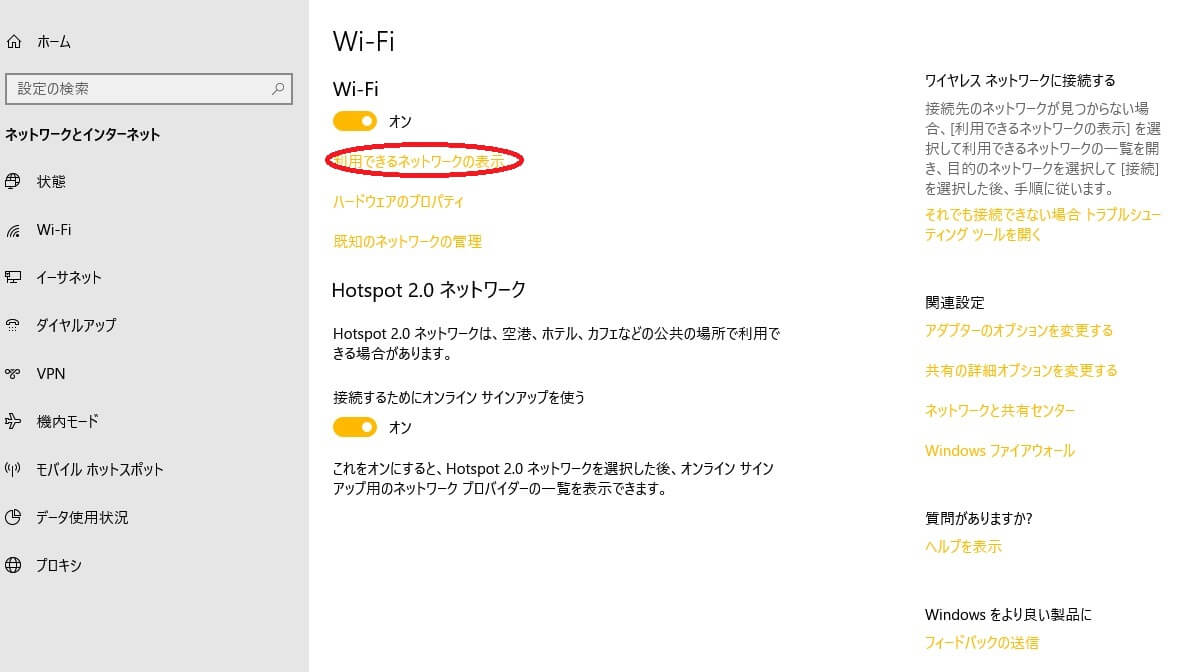
Wi-FiがONになっていることをまず確認。それからその下の「利用できるネットワークの表示」と書かれたテキストリンクがあるのでそれを選択。そうすると画面右下に以下のような表示がされます。
スマホ端末名が書かれた項目があるのでそれを選択して接続。
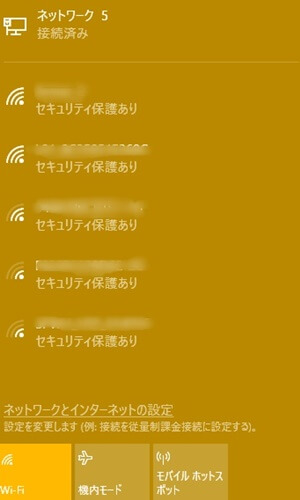
ネットワークセキュリティーキーの入力を求められるので先程スマホで確認、もしくは設定したパスワードを入力して「次へ」を選択すると接続されます。
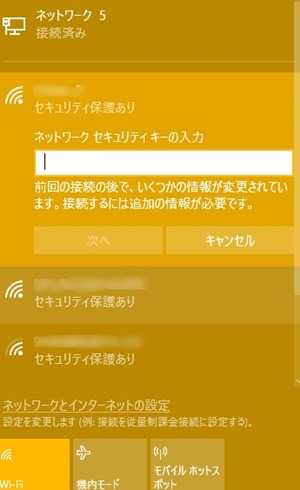
USB接続に比べてWiFi接続の設定は面倒くさいですが、一度設定してしまえばケーブルを必要とせず、再度パスワードの入力も必要とせず接続できるので便利かと思います。
Wi-Fi接続できなかったら
手順通りに操作しても上手く接続できない場合があります。
私の場合は、スマホ側の説明で出てきました「Wi-Fiアクセスポイントをセットアップ」において、ネットワーク名とパスワードを変更して使用していたら突然使えなくなってしまいました。
そこでその設定画面の一番下にある「ネットワークSSID、セキュリティ、パスワードをデフォルトにリセットします(WPSの出荷設定)」でOOBをリセットするを実行。初期状態のパスワードを使用したら接続できるようになりました。
またそれでも接続できないことも有りました。そのような場合は、上の画像の設定箇所においてスマホまたはPC、もしくは両方でWi-FiモードをOFF→ONにすると接続できるようになりましたの参考になればかと思います。

