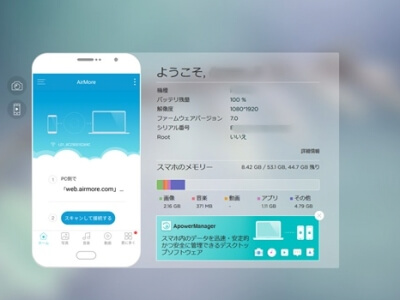スマホでダウンロードした音楽ファイル、動画ファイルをパソコンで楽しみたくなることこともあるでしょう。またパソコンで使っている画像や動画をスマホで閲覧する必要が出てくる人もいるかと思います。
そのような場合はPC~スマホ間でデータのやりとりをするわけですが、その方法にはいくつもの方法があります。その内の一部をここで紹介してみます。
機器の環境はスマホがAndroid7。PCはWindows10です。
SDカードを使って転送
・パソコンに接続されているカードリーダに手持ちのSDカードを装着。SDカードに音楽ファイルなどを入れたのち、スマホに取り付けデータを取り出す。
・スマホのSDカードを取り外しパソコンに読み込ませデータを取り出す。
以上のような使い方が通常の方法です。特別なドライバ等も必要とせず、簡単にデータの移行が可能。
クラウドを利用
オンラインストレージ上にファイルを保存するのも手軽な方法です。代表的なクラウドサービスはGoogleフォト、Googleドライブなど。
どちらも似たようなサービスですが違いは以下。
Googleフォト・・・画像、動画ファイルに限ってアップロード可能。アップロードサイズを「元のサイズ」ではなく、元データを圧縮する「高画質」を選んで利用すれば容量無制限。
Googleドライブ・・・Googleフォトの「元のサイズ」でアップロードしたデータ、Gmailのデータなどを含めて15Gまでファイルを保存できます。Googleフォトと違いテキストファイル、エクセルファイルなどどのような形式のデータもアップロードできます。
PC、スマホの両方で同じグーグルアカウントを使用すればファイルのやり取りが可能となります。
USBケーブルを利用
まずUSBケーブルでPCとスマホを接続。スマホのステータスバーを下ろすと以下の画面になります。「この端末をUSBで充電」と表示されるのでそれをタップ。
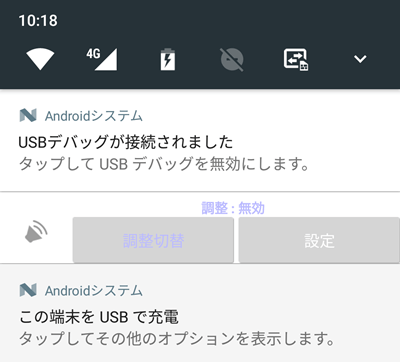

USB接続の用途の選択ですが、PCとやり取りするには「このフィイルを転送する」、もしくは「写真の転送(PTP)」を選択。違いですが、
「このファイルを転送する」を選ぶとパソコンからスマホの内部共有ストレージにある多くのフォルダを扱えます。
「写真の転送(PTP)」を選択するとDCIMとPicturといったカメラデータやスクリーンショットの画像が格納されるフォルダのみ参照できます。
スマホ側の操作はここで終わり。次はPC側です。まずデスクトップにある「PC」アイコンをクリックすると、画面の下の方に「デバイスとドライブ」と書かれた領域があります、正常に接続されているとスマホ名のアイコンが表示されますのでコレをクリック。
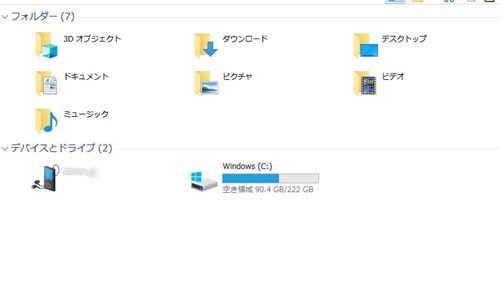
画面が切り替わると「内部共有ストレージ」のアイコンが表示されるのでコレをクリック。そうするとスマホの各フォルダを操作できるようになります。あとはドラッグアンドドロップでPCからスマホ、スマホからPCとファイルの転送が可能となります。
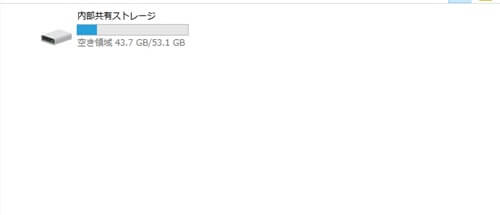
WiFiで接続(ESエクスプローラー) *Google Play ストアから無くなりました
自宅にWiFiルーターや無線を使ったインターネット接続サービスの「WIMAX」「Pocket WiFi」があればその機能を使って、ファイルの転送が可能です。この機能を実現するアプリは複数ありますが、とりあえず「ESファイルエクスプローラー」を使った方法を紹介します。ただ使い始めて不安な点に気づいたので、このアプリはおすすめできません。理由は説明の後に
まずはPC側からの操作。
どこでもいいですが、とりあえずデスクトップ上に適当なフォルダを作ります。そして右クリック→プロパティを選択。プロパティのメニューで共有をクリックして、詳細な共有を選択して下さい。
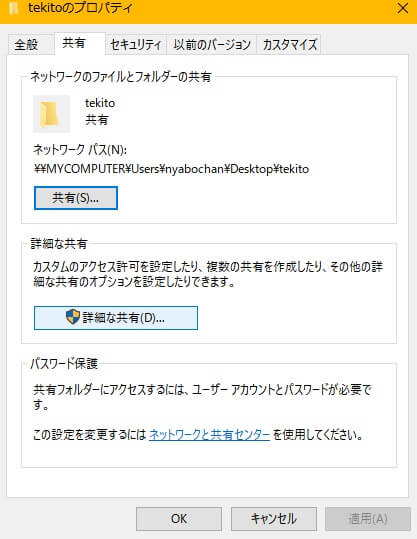
詳細な共有が開きましたら、「このフォルダーを共有」にチェックを入れて最後にOKを押します。これで共有フォルダの設定は終了。

次に「ESファイルエクスプローラー」を使うための下準備です。スタートメニュー → プログラムとファイルの検索の画面で「cmd」と入力。もしくはwindowsキーとXキーを同時押ししてコマンドプロンプトを立ち上げます。
そうしましたら「ipconfig」と入力してエンター。
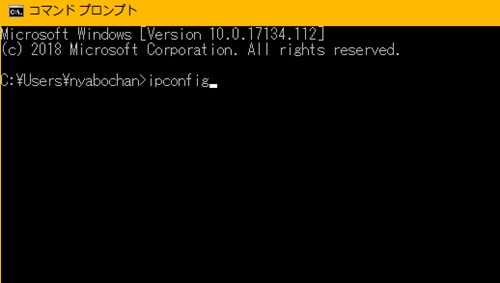
イーサネットアダプタ イーサネットと書かれた下にIPv4アドレスと書かれている欄がありますが、その値を記録します。この場合だと192.168.100.107になります。これでパソコン側の操作は終了。
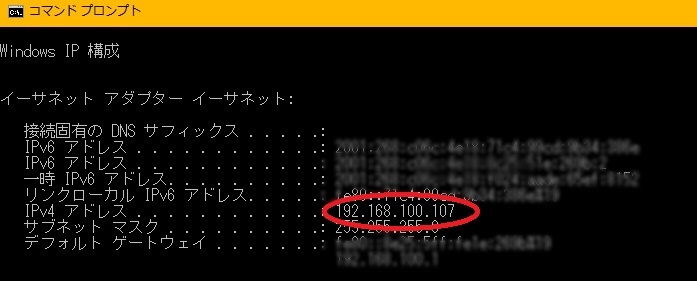
次はスマホアプリの「ESエクスプローラー」の設定です。アプリはこちらから入手。
アプリを立ち上げたら、左上のメニューをタップ。
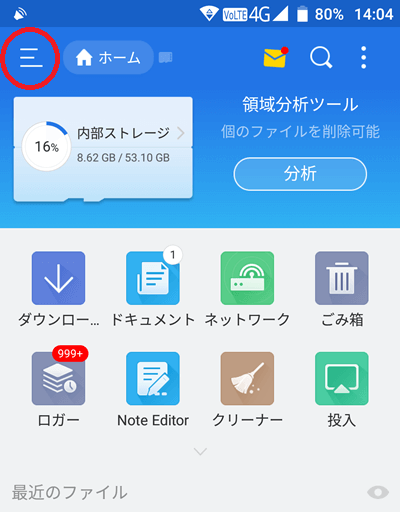
メニューを開いたら「ネットワーク」の項目をタップ。そして「LAN」を選択。
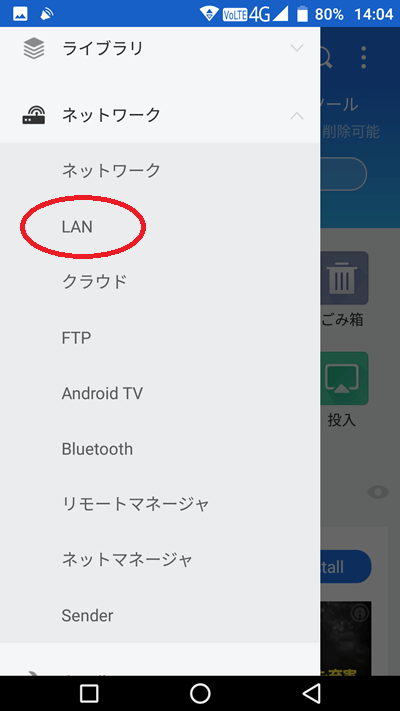
ここで下部にあるスキャンを実行して、パソコン側のフォルダが表示されれば成功。スキャンしても接続できなかった場合は、右上の「新規」をタップ。
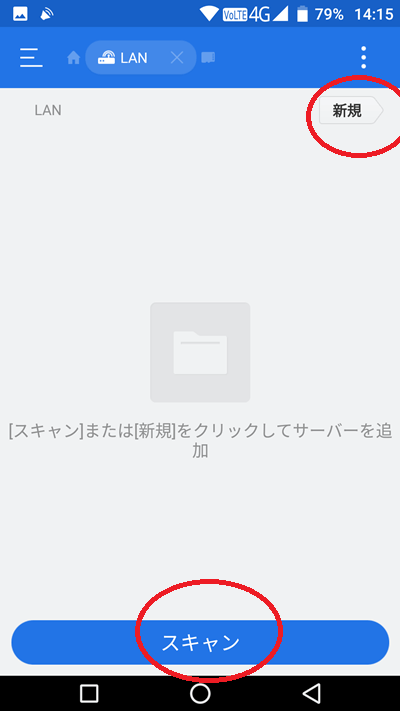
そうするとネットワーク接続設定の画面が出現します。そこで各項目を入力。
Domain・・適当な名前でOKです。
Sserver・・先ほどコマンドプロンプトで確認したIPアドレスを入力。
Username・・・これは自分が使用しているwindowsのユーザー名を入力。
Password・・・自分の場合、windowsにログインパスワードは設定していません。しかし空白で入力するとうまくいかないので、windowsのユーザーアカウントにパスワード設定。それで接続できるようになりました。
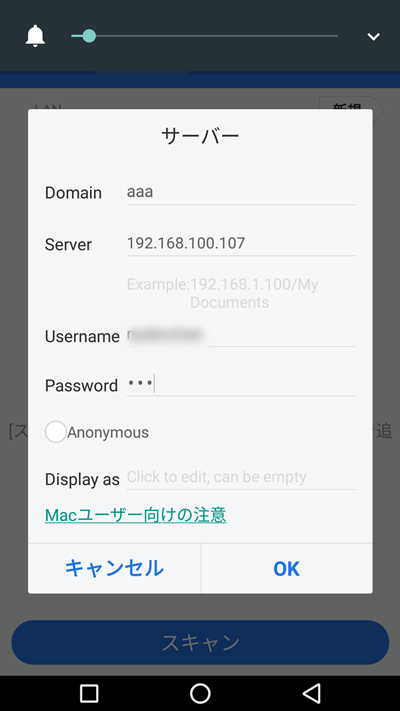
このように先程、作成したフォルダが表示されて、中身が確認できれば成功です。
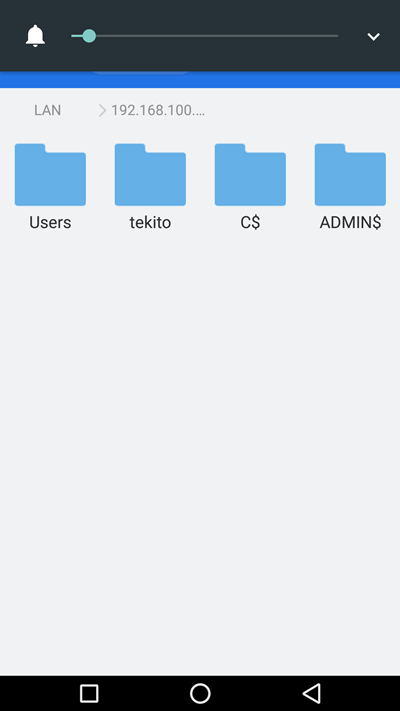
しかし私の場合は上記のネットワーク接続設定後、トラブルが。既に行ってしまってので再現は出来ないのですが、SMB2.0に対応したソフトのインストールが必要とのメッセージ。案内に従いタップするとゲームアプリのインストールを促す画面が現れました。色々やりましたがこのゲームアプリを落として、ネットワーク接続の設定が完了しWiFi接続が可能となりました。
色々調べてみるとこのアプリ、認知度が非常に高いファイル操作アプリの定番のような位置づけですが、最近は強引に無関係な広告を割り込ませたり、機能の取得にアプリのインストールを強要してくるなどの理由で不評のようです。ですので紹介しておいてなんですがよほどの理由がない限り利用するのはやめておいたほうが良いと思います。
WiFiで接続(ファイルマネージャー )
こちらもファイル操作アプリで有名なソフト人気があるようで多くの人に利用されているようです。スマートフォン→PCのみファイルをコピーする方法と双方向でファイル転送する方法があるのでそれぞれ説明します。ダウンロードリンクは以下。
・スマートフォン内のファイルをパソコン上にコピーする場合
アプリを立ち上げたら、画面右下の「PCから接続」をタップ。
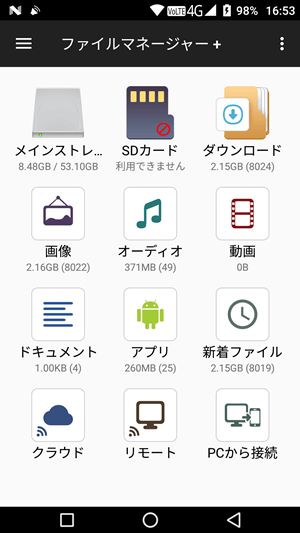
以下の画面に切り替わりますので「開始する」を選択。

するとFTPを使ってファイル転送する旨のメッセージ。ftp://192・・・・・をブラウザのURLバーに入力します。
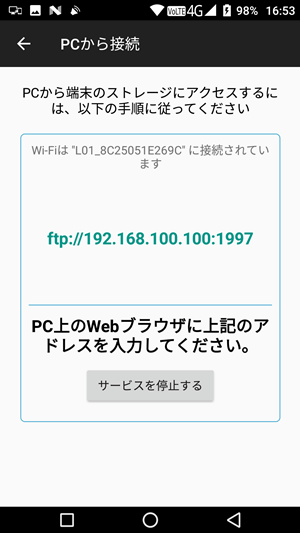
「device」フォルダを掘り下げて任意にファイルにアクセスしてパソコン上にファイルを落とすことが出来ます。
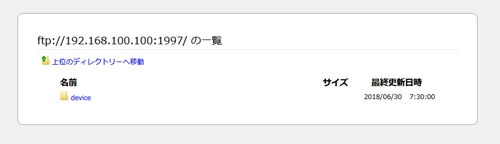
・双方向でファイル転送する場合
まずパソコン側に共有フォルダを設定する必要があります。設定方法は以下。
デスクトップ上など、どこでもいいのでフォルダを新規作成。
↓
新規作成したフォルダを右クリックして「プロパティ」を選択。それから上部タブを「共有」に切り替え。
↓
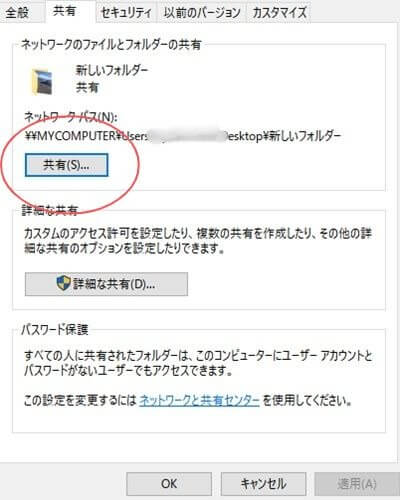
↓
プルダウンメニューから「everyone」を選択して追加し、アクセス許可レベルを「読み取り/書き込み」に変更。それから右下の共有を選択。画面が切り替わったら終了ボタンを押下。
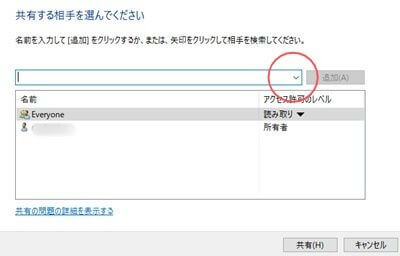
↓
それから「ネットワークと共有センター」を開きます。
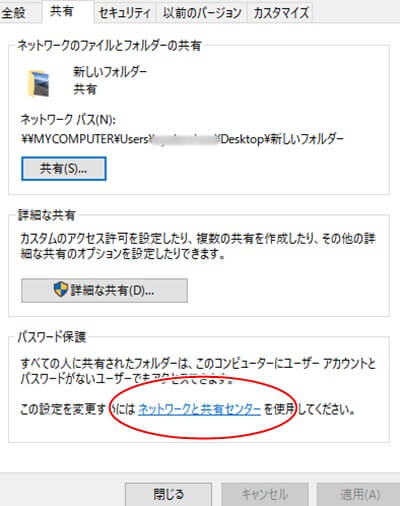 ゲストまたはパブリックの項目で「ネットワーク探索を有効にする」と「ファイルとプリンターの共有を有効にする」にチェックを入れます。それから一番下の「すべてのネットワーク」を開きます。
ゲストまたはパブリックの項目で「ネットワーク探索を有効にする」と「ファイルとプリンターの共有を有効にする」にチェックを入れます。それから一番下の「すべてのネットワーク」を開きます。
↓
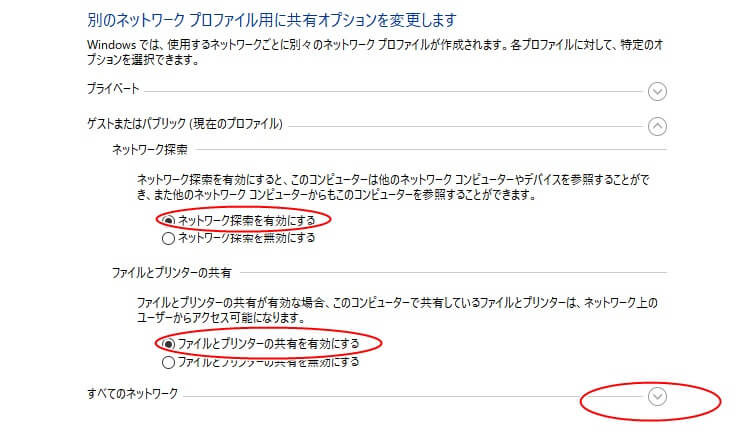
↓
「パスワード保護共有を無効にする」をチェック。これでパソコン側の設定は終わり。
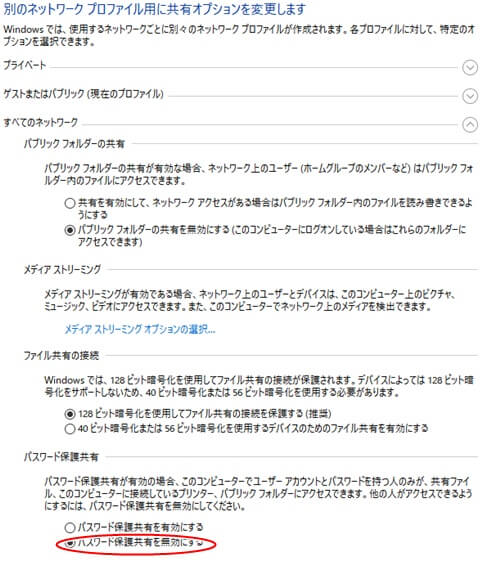
次はスマートフォンの設定に移ります。まずはリモートアイコンを選択。
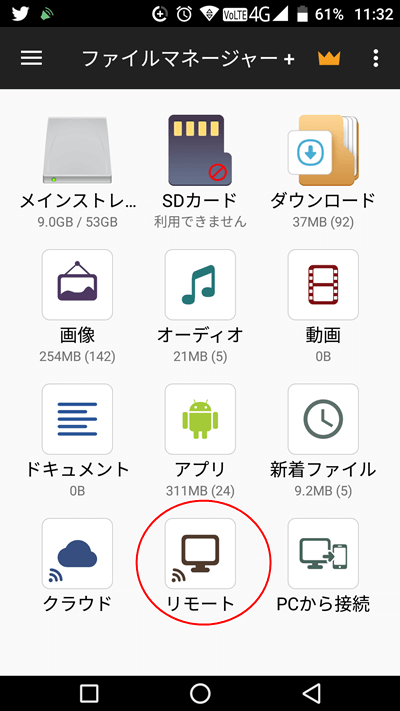
↓
リモートロケーションを使いするを選択。
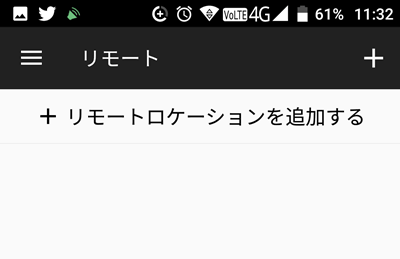 そしてローカルネットワークを選択。
そしてローカルネットワークを選択。

スマートフォンとパソコンが同一のWiFiネットワークに属しており、共有フォルダの設定が適正であれば下図のように接続先が表示されます。
ユーザー名:Windowsでログインしているユーザー名。
パスワード:widndowsのログインにパスワードを設定していればそれを入力。パスワードを使用していなければ空欄。
匿名:チェックを入れます。

接続に成功すると以下のような画面に。あとはフォルダを掘り下げて共有フォルダに移動。フォルダ内でファイル操作が可能となります。
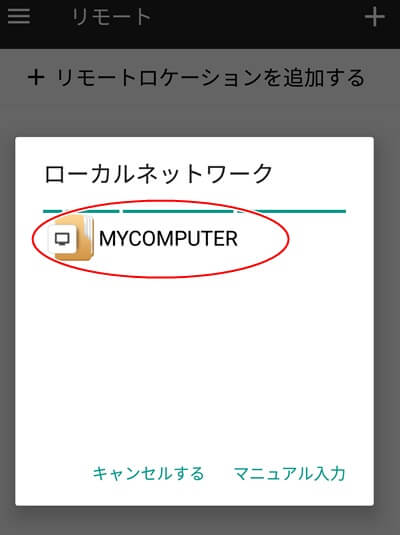
WiFiで接続(AirMore)
アプリのダウンロードリンクはこちら。
アプリを立ち上げると以下の画面に。URLバーに「web.airmore.com」を入力したら、「スキャンして接続」をタップ
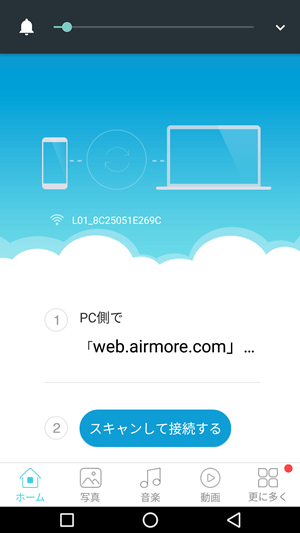

QRコードのスキャン、もしくは上部メニューを切り替えてレーダーを選択。どちらでも良いですがレーダーのほうが自動で進めてくれるので少し楽です。
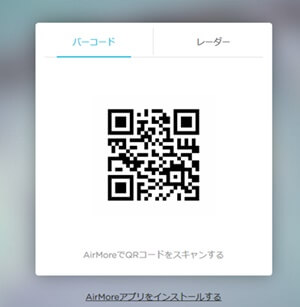
端末名のアイコンが現れるのでそれをクリック。それからスマホ側で接続の許可をします。
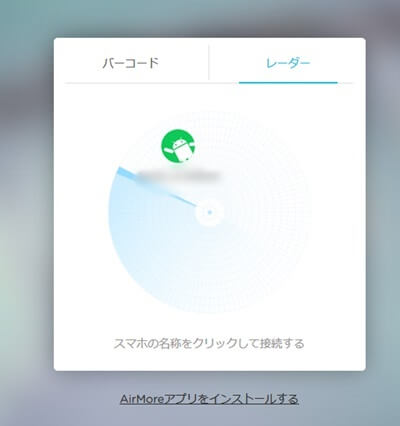
画面が切り替わりました。このアプリ、非常に多機能ですがここではエクスプローラー形式でのファイル転送を説明します。左側メニューの「ファイル」アイコンをクリックします。
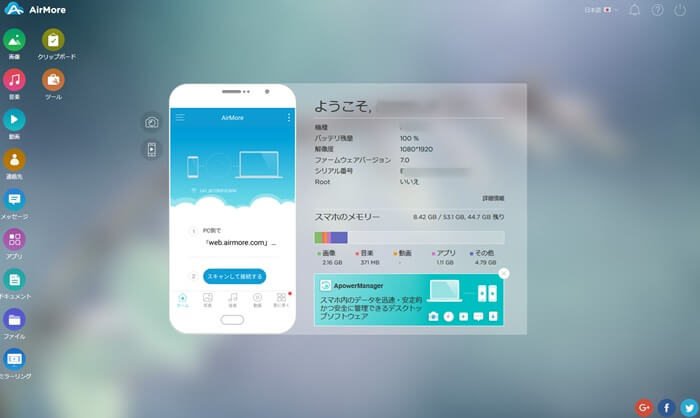
スマホに格納されているフォルダが階層式で表示されました。
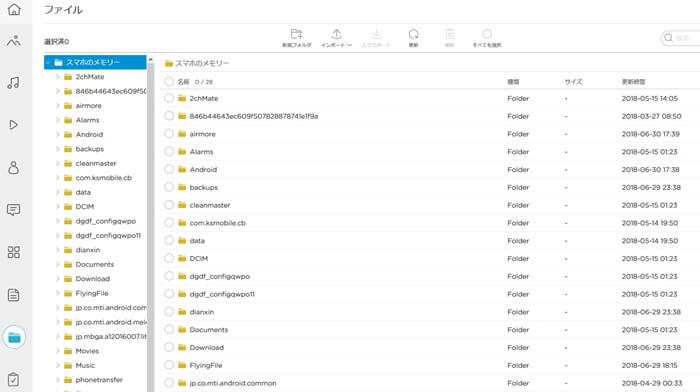
あとはドラッグアンドドロップでスマホ~PC間の両方向でファイルのコピーが可能となります。
WiFiで接続(File Commander)
1億回以上ものダウンロード数を誇る、定番のファイラーアプリ。直感的な操作が可能でファイル転送も楽に行なえます。ダウンロードリンクは以下。
アプリのホーム画面が表示されたら右下にある「PCファイル転送」をタップ。
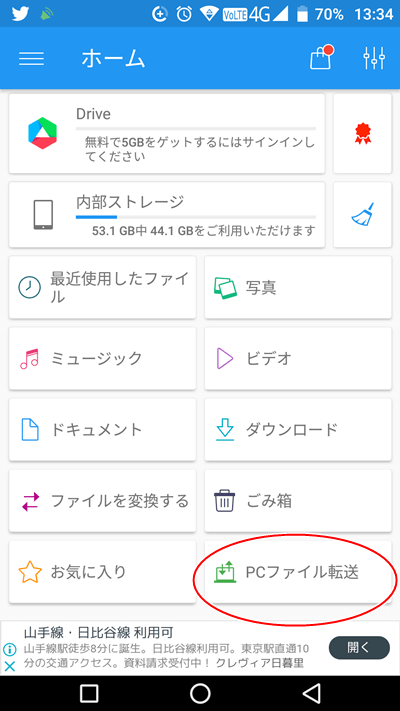
転送設定の2箇所がONになっていることを確認。スマホ側の操作は以上でパソコン側の操作に移ります。
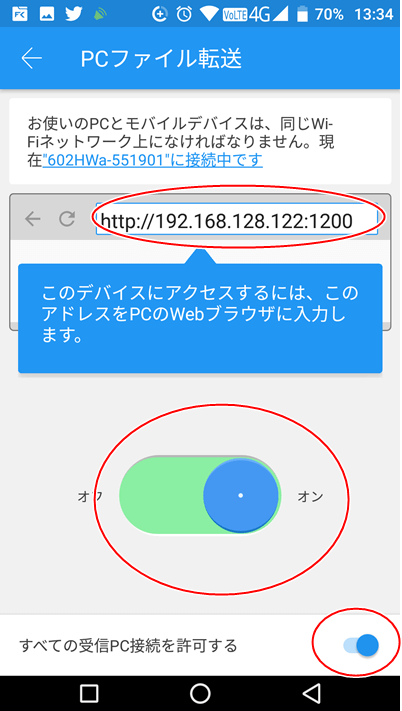
画面上部に表示されているIPアドレスを、プラウザのURLバーに入力しエンター。

ブラウザにFile Commanderの画面が表示されます。あとは該当のファイルを選択して、右クリックメニューでダウンロードをすればファイルの転送が完了します。
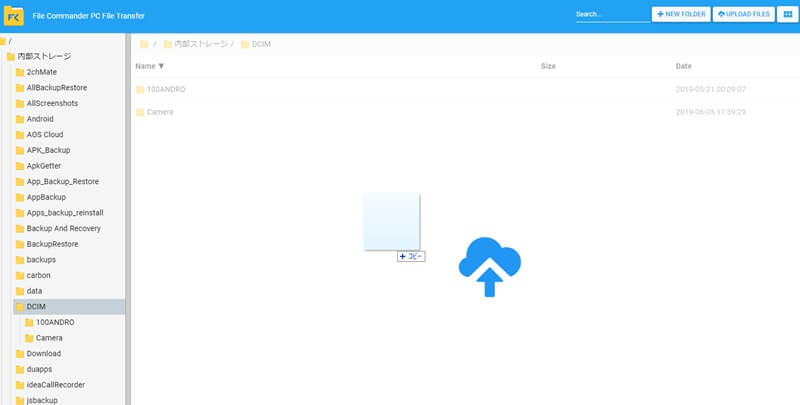
終わりに
他にも色々方法がありますが、端末間のファイル転送の方法をいくつかあげてきました。
WiFiを使用したファイル転送は「AirMore」「File Commander」が直感的に理解出来るうえ、インターフェースも見やすく、快適に動作するので優れているように思います。
結局私は最初に慣れてしまったUSBケーブルを使ったファイル転送を未だに利用していますが、色々試してみてストレスのない手段を見つけて下さい。